Scott (an Office 365 user) asks:
“I use Outlook on my laptop computer and also use an iPhone. What is the best way to know if I am syncing the two correctly?”
Office 365 (which is, essentially, a cloud hosted Microsoft Exchange service) is designed with data synchronization in mind. As long as your devices are configured to use an Exchange-type connection to the service, you can expect sync to be working properly.
Before we dig in to the details, I want to address a common misconception some people have about what is happening when email, calendar, and contacts are syncing “between my phone and my computer.” The truth is, in an Exchange setup, data is NEVER actually syncing directly between your iPhone and your computer. Rather, both your iPhone AND your computer are syncing to one authoritative data source – your Office 365 (Hosted Exchange) service. However, it’s worth noting that if either your iPhone OR your computer are not configured properly, they can interfere with that sync process, leading to situations where you have mail on your computer that doesn’t show up on the phone, etc. So we’re going to double check the configuration of both your iPhone and your computer (Outlook).
Now, let’s start by checking Microsoft Outlook.
With Outlook open, click the FILE tab in the upper left.
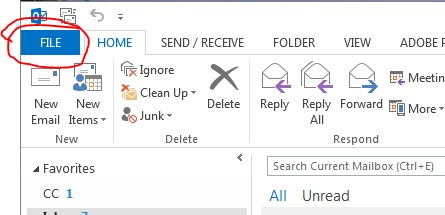
Now check to make sure your account type is labelled as “Microsoft Exchange” as shown:
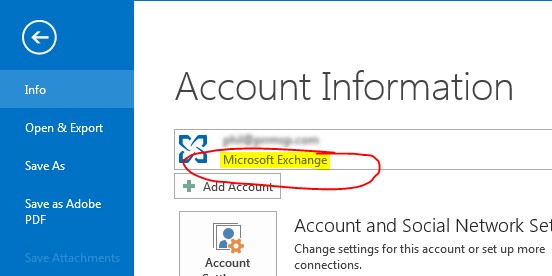
If yours says “Microsoft Exchange,” then your account is set up properly. If not, contact your IT Administrator for assistance.
Next, let’s get out of the FILE tab and back to your normal Outlook window. Now look on the bottom right for the sync status bar:
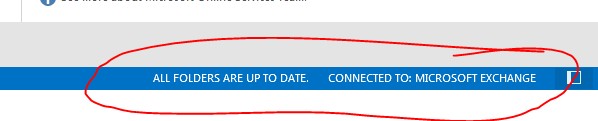
If you have an active and healthy connection to your Office 365 service, your status bar should indicate “CONNECTED TO: MICROSOFT EXCHANGE.” And if your mailbox is fully synchronized to the server, you will see “ALL FOLDERS ARE UP TO DATE.” If you’ve recently made some changes to your mailbox, this area might indicate to you that a particular folder is currently synchonizing, which is okay… as long as the bar shows you as CONNECTED it should just be a matter of time before sync completes. If this status bar indicates anything other than what is shown here for an extended period of time, consult your IT Administrator for assistance.
Now let’s check your iPhone.
Go to Settings, then Mail, Contacts, Calendars, and then select your Office 365 mail account (yours will have a different name than the example below):
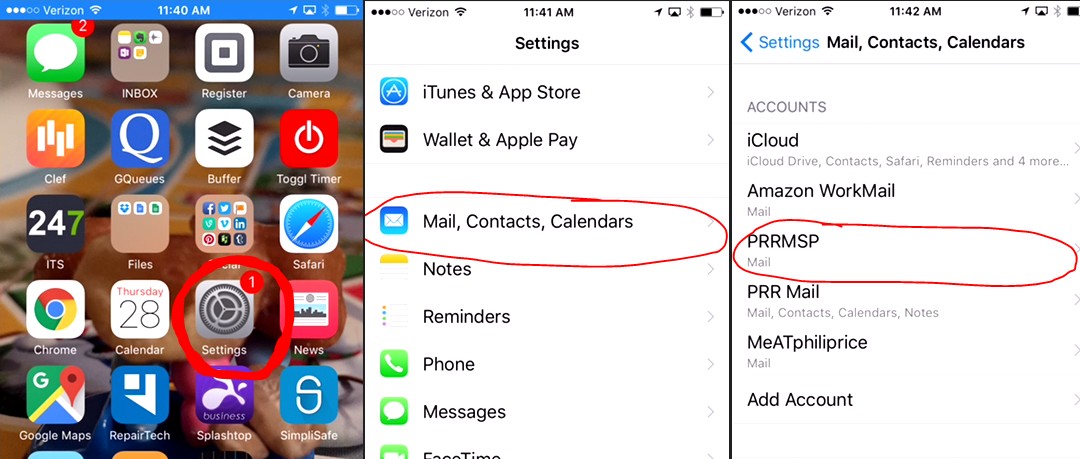
There are three things you will want to check on the following screen:
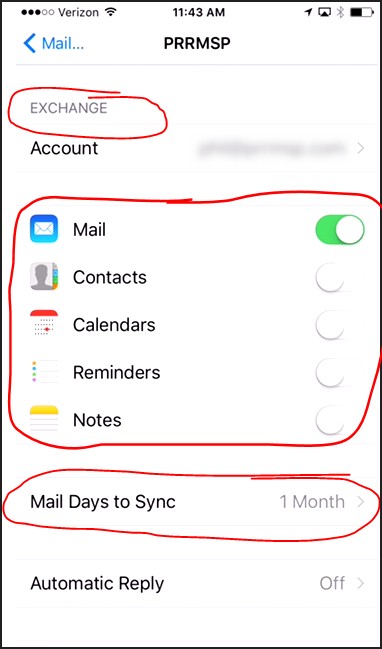
- Make sure your account is labelled as an “EXCHANGE” account. If yours does not say Exchange, the rest of the screenshot above probably won’t look the same as yours. This is a fundamental element in the way the account is set up on your iPhone, so if yours does not say “EXCHANGE”, stop here and contact your IT Administrator for assistance.
- Make sure the types of data you want synced are turned on. Note that in the screen shot above, only “MAIL” is turned on with the green indicator. You may want other types of data to be syncing between your iPhone and the server, such as Contacts and Calendars. Make sure the appropriate selections are made on your iPhone, based on your needs.
- The third piece of information to look at is the “MAIL DAYS TO SYNC” option. This tells your iPhone how far into the past it should keep synchonized copies of your mail on your iPhone. This feature is implemented to help prevent an iPhone’s limited storage space and processing power from getting overwhelmed by a large Exchange mailbox. Unfortunately, the default setting of “1 Week” means that any mail older than a week will simply disappear from your iPhone and only be stored on the server. You can tap on the “Mail Days to Sync” item and select a different option:

You will notice there is a “No Limit” option, which tells the iPhone to synchonize the entire mailbox, regardless of size. We realize this is a tempting option, especially if you are someone who regularly performs searches for email on their iPhone. But we typically do not recommend “No Limit.” Office 365 mailboxes have storage space up to 50GB or more – more than the entire storage space of many iPhones. So its an option that can cause problems when your mailbox gets large – as most do over time. If you really need access to your entire mailbox for search purposes from your iPhone, we recommend you install the free Outlook app for iPhone and connect your Office 365 account to that app. The app is able to interact directly with your cloud-hosted Exchange Server without bogging down your iPhone’s local storage. So you can use the native mail features of the iPhone (with a sync time of a month or a couple weeks), while using the Outlook app for deeper searches.
Once your desktop Outlook and your iPhone settings are configured per above, you can expect healthy sync activity to take place between your computer, your phone, and the server which holds your data.
If you have any further questions, please feel free to ask in the comments below. Thanks and have a great day!



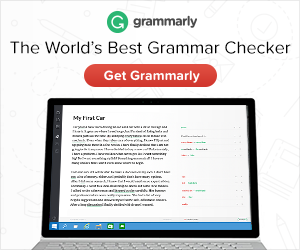



How long can syncing of an address update or new contact take from webmail to PC/Laptop?
A change to a contact on the webmail (or addition of a new one) should occur within a couple minutes. If it does not, sometimes just a quick restart of Outlook on the PC is enough to trigger the sync.
If our server is hosted on a pop system, is Exchange still an option? I am having trouble successfully syncing my computer on Office 365 with my Iphone, at least, a problem with syncing contacts and calendar. My computer is not set to “Exchange’, neither is my iphone, both are on imap.
How do I get weekcal on my iPhone 7+ (A personal pc) to sync With outlook 365 on my pc?