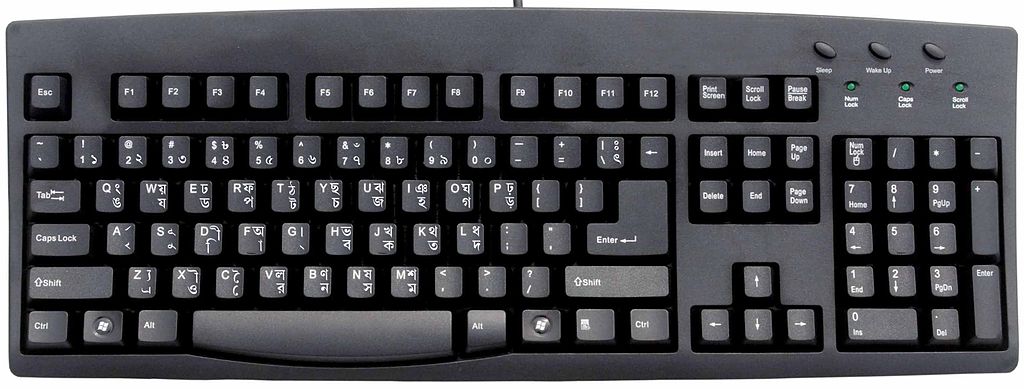
We’re often asked by customers for our favorite tips and tricks for getting more done. Top of the list is learning keyboard shortcuts.
The mouse is a wonderful invention that has changed computing. Graphical user interfaces, replete with buttons and menus, are easy to use, and we love them. But it’s not always the most efficient way to work. To get the maximum speed out of your computer, you should learn to make the most out of your keyboard. Learning to touch type will make an enormous difference if you do a lot of text work – some things haven’t changed! But the skill you most need to learn is keyboard shortcuts.
And there are hidden benefits. Once you’ve learned to type CTRL-S to save your work, you’ll find yourself doing it unconsciously every couple of minutes. It’s so much easier than clicking File | Save that it becomes almost a reflex action whenever you finish a paragraph. You’ll never again have to worry about losing your work. Right there, you’ve saved yourself hours of frustration.
Why is it faster to work this way?
Think of what’s actually involved in various tasks. Every time you take your right hand away from the keyboard, you’re slowing down your workflow and adjusting to a different mode of operation, then you have to put your hand back on the keyboard to continue typing.
For example: to make a sentence bold using a mouse, you need to drag over the text to select it, then go to the bold icon, then resume typing. With the keyboard shortcut, you simply hit F8 twice to select the sentence, then CTRL-B, and you’re done. Your right hand just flicks up to hit the F8 key, and your left hand is already in position to do the bold. If you’re inserting a page break, hitting CTRL-ENTER is far faster than digging through the menu sequence Insert | Break | Page Break
User interface expert Jeff Atwood calls this “two-fisted computing” – keeping both hands busy to make maximum use of both keyboard and mouse. Look at it this way – your keyboard has literally hundreds of commands available instantly without you having to reposition your hands. Your mouse usually gives you a smaller selection of instant commands, since you’re limited by the number of icons, and all the rest are buried away behind layers of menus, which makes them slower to get to – and you still have to learn where every command is located.
It’s certainly not the case that the mouse is always slower than the keyboard. For some tasks, the mouse is definitely quicker and easier. However, anything that can be done with a couple of clicks is often faster. You may only save a second or two each time, but if you’re doing that several times a minute, it adds up rapidly. You could be losing as much as a quarter of your working time simply switching between mouse and keyboard unnecessarily. What you need to do is figure out when it makes sense to use the mouse, and when it’s quicker to use the keys.
Learning shortcuts
When you first start using shortcuts, it will, almost certainly, be slower. The secret is to train your fingers to do the short cuts without even thinking, and that means getting that muscle memory in place so that it becomes instinctive. If you’re switching between a Mac and Windows, that can be tricky, as the key combinations aren’t exactly the same, so it’s best to train on one at a time. Once you’re completely familiar with, say, CTRL-W to close a window on your PC, then you can start practicing CMD-W to do the same thing on your Mac.
Don’t try to learn everything all at once. Start by picking one or two apps you use most often – maybe your browser and one of your office apps. You’ll probably find there are way more shortcuts than you realized, most of which you’ll hardly ever use. Don’t get overwhelmed and feel you need to know them all. Pick maybe four or five for each app that you’re likely to use often.
Write your selected shortcuts down on a Post-It and stick it on your monitor.
Then be ruthless with yourself, and use the shortcut every single time. It’ll be awkward at first, but persevere. It’s like learning any new skill. After a few days, or a week at most, those shortcuts will be second nature, and you’ll soon start to wonder why you ever did it any other way!
Then pick new ones – change to a different app if you want, or continue learning the shortcuts for the apps you’ve already started. You’ll soon find that a lot of the shortcuts you already know are common to many different applications, and your new-found knowledge will be useful in many places.
If you can master just 10 shortcuts a week, you’ll be familiar with an astonishing 500 shortcuts after a year. That will have an amazing effect on your productivity.
The Shortcut Cheat Sheet
You can usually find shortcuts by simply typing “[app name] shortcuts” into Google. We’ve compiled a useful list from LifeHacker of some of the most common ones. Let us know of any other shortcut guides you find useful, and post them on our Facebook page!
- The Best Windows 8 Shortcuts
- OS X Keyboard Shortcuts
- Master Gmail’s Shortcuts
- Highlight Text Like a Keyboard Ninja
- The Power Users Guide to Chrome
- The Power Users Guide to Firefox
- The Facebook Keyboard Shortcut Cheat Sheet
- Learn All the Microsoft Word Shortcuts with this Printable Cheatsheet
- Quick Reference Cards Show All the Excel Keyboard Shortcuts
- Become a Command Line Ninja with These Time Saving Shortcuts







2 Comments