Ever try to delete a file or folder in Windows XP and get the message “File name is too long for recycle bin” or something similar? Windows XP has some limitations on the length of a file’s name, and that length calculation includes the drive letter and the whole “tree” of folders where that file is located. It’s very possible to end up with a file that you find you can’t delete, move, rename, etc. because you keep getting this error. Often, these long-named files are part of the cache of temporary Internet files. Why Windows XP lets the file be created in the first place is a bit of a mystery, but fortunately there’s a fairly reliable way to get rid of such files if you want to.
There’s a free file compression tool called 7-Zip can, remarkably, deal with and delete these files even though Windows’ own Explorer program cannot. Simply install and launch 7-Zip, navigate to the folder in question, select the files/folders you want to delete, and hit delete. That’s it.
Now for a step by step. Read all these instructions before beginning, if you’re not confident you’ll know how to perform these steps, then it’s a good idea to get help with the task. Deleting files can be dangerous business if you’re not careful.
Download 7-Zip File Manager. Most likely if you’re on Windows XP you’re going to want the 32-bit version, not the 64-bit version. If there’s any doubt, the 32-bit version should run on both 32-bit and 64-bit machines, so grab that one.
Once the file is downloaded, run it and install 7-Zip, keeping defaults all the way through.
Go to START > PROGRAMS and find the 7-Zip File Manager, and run the program.
Now you’ll see an interface that’s fairly similar to Windows Explorer. You now need to navigate to wherever the files in question are located. The easiest way to get your bearings is to use the drop-down button on the right side of 7-Zip’s address bar:
Click that button, and you’ll see a list of all your drives, very similar to the content found when visiting the “My Computer” icon:
Now select the drive where the files you’re wanting to delete are located:
Then double-click on folders in the main pane until you’ve drilled down to where your files are at. Select what you want to delete, and either press the DEL key on your keyboard, or click the Delete button on the 7-Zip interface. That’s it!
Later versions of Windows don’t seem to get hung up on long files quite as easily, but if you ever run into this situation in Vista or 7, this process should work there too.





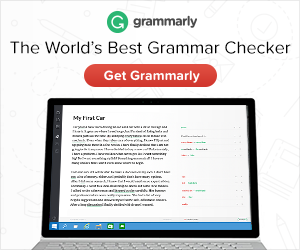



I tried the method above and it worked. Im thankful for the author of this article. But the second time i encountered this issue it didn’t worked like before. What went wrong i don’t know. But luckily, i found another article that said i should try Long Path Tool. I used it and it did worked.
Try Long Path Tool it is the easiest way that can solve your problem.
Great, at first didn’t work but I renamed the file in 7zip to ‘1’ and then it worked, thanks!
You can also checkout long path tool, it’s an automated software for this type of errors.
I highly recommend Long Path Tool it automatically deletes the folder you selected, including all its files and subfolders, regardless of their path length (even if they are in a network folder).
I had this annoying problem before but now I use Long Path Tool and it is so easy to use and very helpful