*Disclosure: We only recommend products we would use ourselves and all opinions expressed here are our own. This post may contain affiliate links that at no additional cost to you, may earn us a small commission. Read full disclaimer here.
Sometimes, you stumble across a software tip that’s so simple, you wonder how you managed to live without it for so long. I’ve been using Microsoft Excel for over 15 years, and only just found out today how to enter text into multiple cells simultaneously.
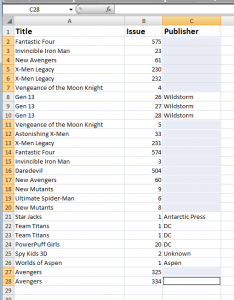
First, select all the cells you want to edit. You can drag an area with your mouse, hold down SHIFT and click in two cells to select all the ones between them, or hold down CTRL and click to add individual cells.
Then type in your selected text.
Finally, hit CTRL+ENTER (instead of enter) and it’ll be entered into all the selected cells.
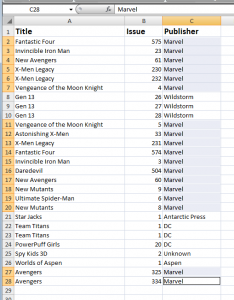
How simple is that?






My worksheet has several different font styles, how can I change all to the same font?
Select the whole worksheet by clicking on the right-angled triangle above row 1 (left corner (OR ctrl+A), then select the required font from drop down (even though it is shown to be selected in the field). This will make the font uniform across the sheet, but retains additional formatting of individual cells intact (bold, italics, font color etc.)
This is so simple, but I never knew how to do it.
Thank you for posting this!